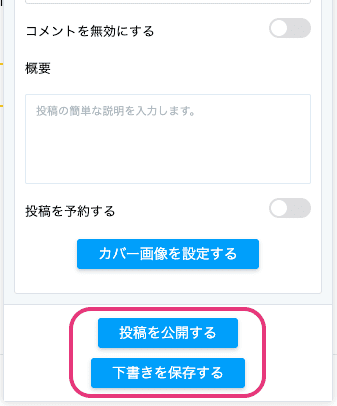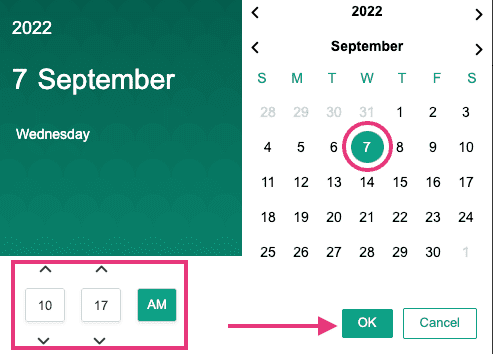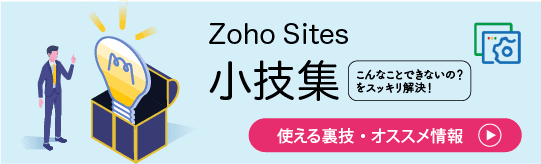Webページを作成するのと同じ方法で、ブログを作成して投稿を公開できます。ページ数はプロプランで50ページが上限ですが、ブログならおそらく無制限にページを増やしていくことができます。
初めてブログを作成する

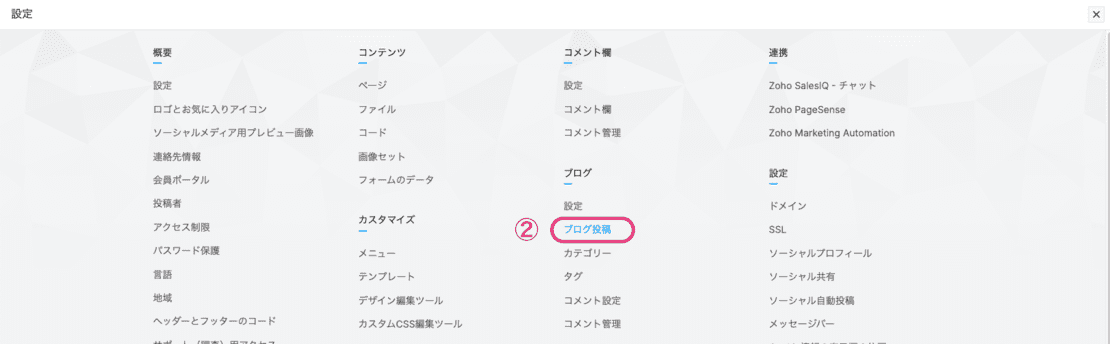

※左上の  からもブログを作成できます。
からもブログを作成できます。
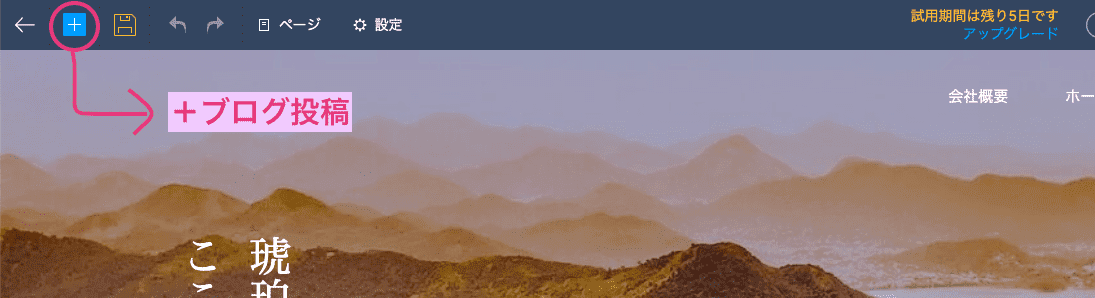
ブログ内容を編集する
ブログページは基本的にページと同じように[要素]や[セクション]などを追加し、編集することができます。
要素やセクションの追加方法はこちらを参考にして下さい。
ブログタイトルは、元のタイトルを消して直接入力します。
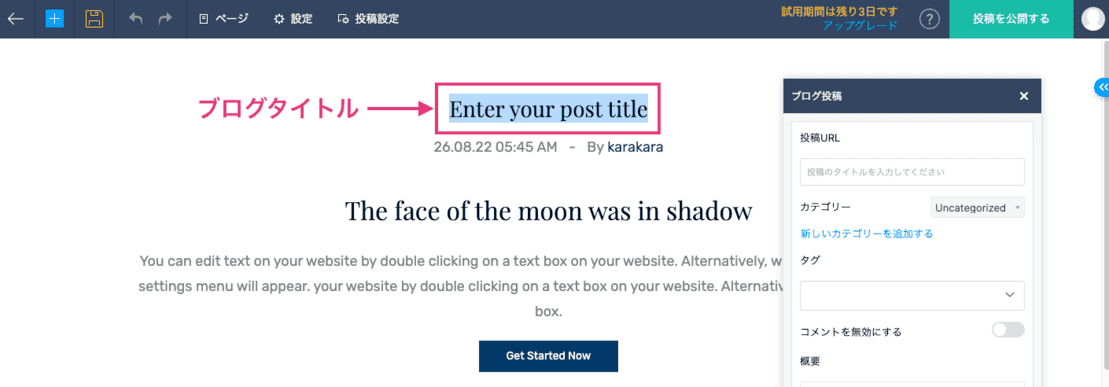
ブログ投稿オプション
- ブログ投稿オプションは、左側に表示されています。
- もし表示されていない場合は、上にある[投稿設定]をクリックします。
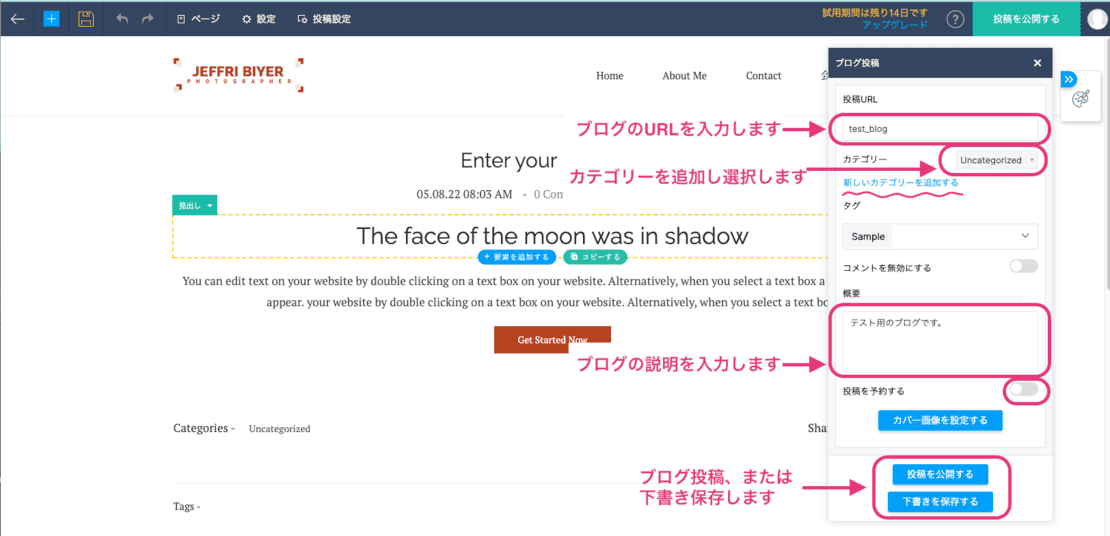
投稿URL
ブログページのURLとなるURLを入力します。入力するのは、[http://ドメイン/blogs/post/〇〇]の中の〇〇の部分になります。
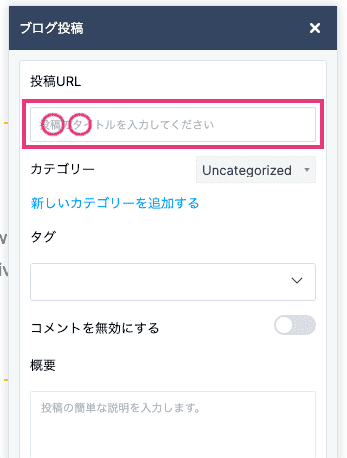
カテゴリー
ブログカテゴリーは、読者に必要な記事を見つけやすくするためのものです。また、カテゴリーをメニュー(グローバルナビ)として登録することもできます。新しいカテゴリーを追加するには、
- 「新しいカテゴリーを追加する」をクリックします。
- 「カテゴリー名」と「カテゴリーURL」を入力します。
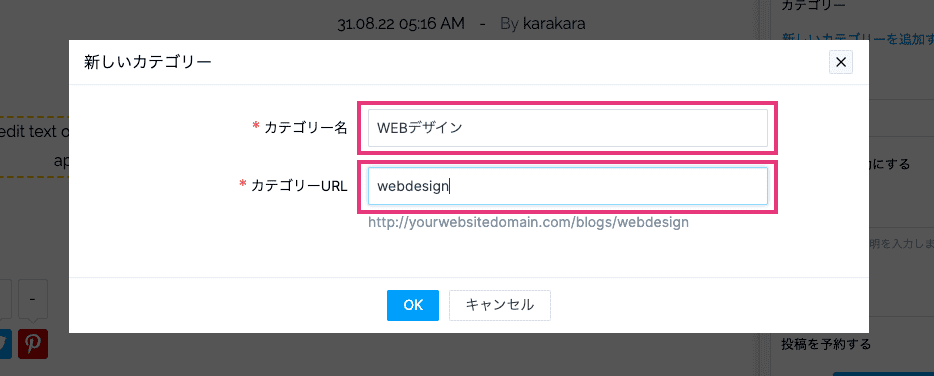
タグ
ブログカテゴリーとは別に、タグを設定することができます。タグは、SEO的にはカテゴリー程は重要ではないと言われています。タグを付けるとブログの下にタグが表示され、クリックすると同じタグのついた記事一覧を見ることができます。
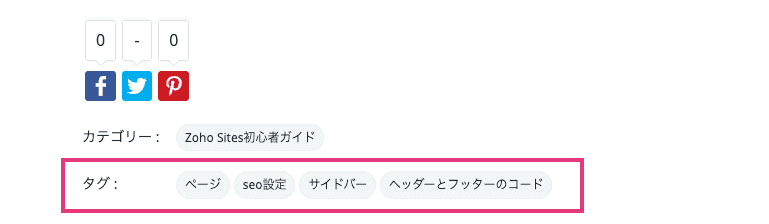
概要
概要(ディスクリプション)は、Yahoo!やGoogleで検索した際に表示される、ホームページの説明文として引用される文章です。赤枠の部分が、実際にGoogleで検索した際に表示された概要の部分です。「このページを読んでみたい!」と思ってもらえるような文章を書いておくことが大切です。
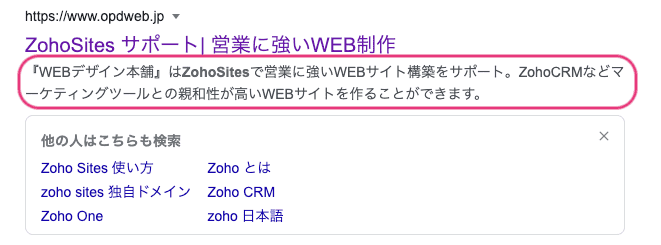
投稿予約
- [投稿を予約する]スイッチを有効にします。
- カレンダー アイコンの横にあるボックスをクリックし、カレンダーから日付と時刻を設定します。
- [ OK ] をクリックすると、カレンダーが閉じます。
- ブログが全て書き終わったら、[投稿を予約する] をクリックします。
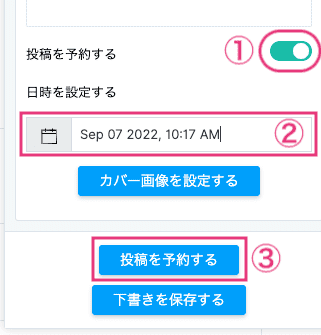
カバー画像
ブログ一覧ページに表示される画像を設定できます。
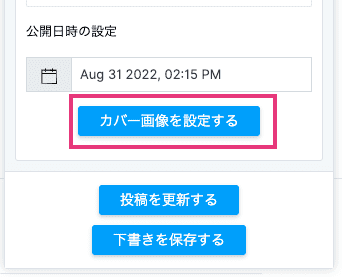
2. [アップロードする]から画像をアップロードします。あるいは、元々Zoho Sitesのファイルに保存されている画像を選択します。
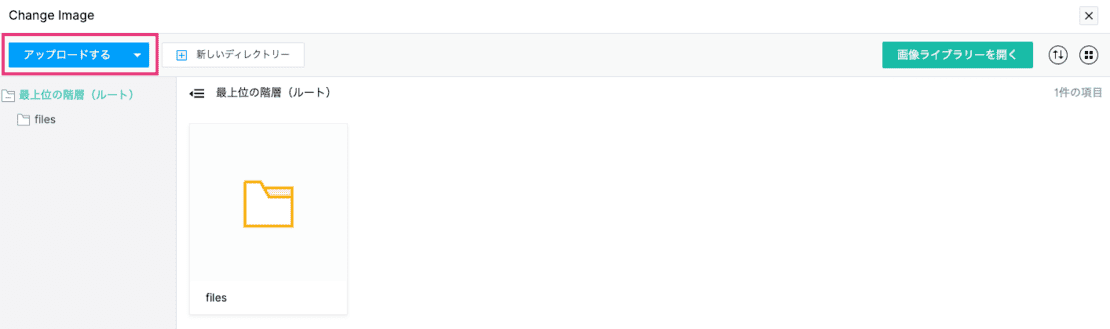
3. 設定したい画像にチェックが入っていることを確認し、[保存]をクリックします。
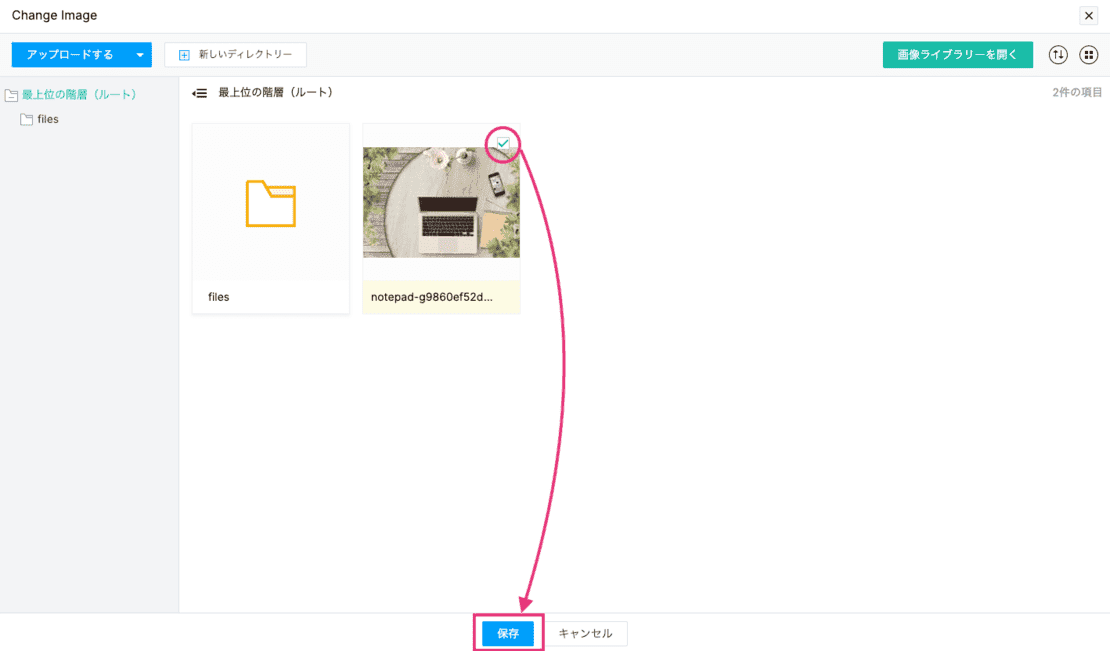
カバー画像を設定すると、ブログ一覧ページに以下のように写真が個別に設定されます。
※ブログ一覧の配置を変えたい場合は、[ビジュアルエディター]で何パターンかの配置方法から選ぶことができます。
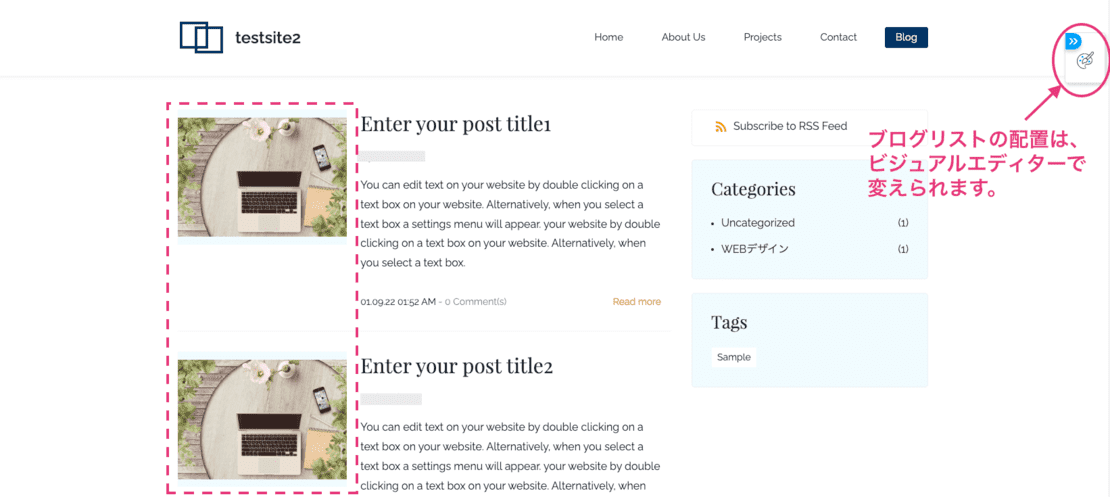
ブログの公開/更新/下書き保存
ブログを書き終わったら、[投稿を公開する]または、まだ公開しない場合は[下書き保存する]をクリックします。既存のブログを編集した場合は、[投稿を公開する]の代わりに[投稿を更新する]と表示されていますので、クリックして更新しましょう。
※投稿の公開または、更新は画面右上に表示されている緑のボタンからもできます。